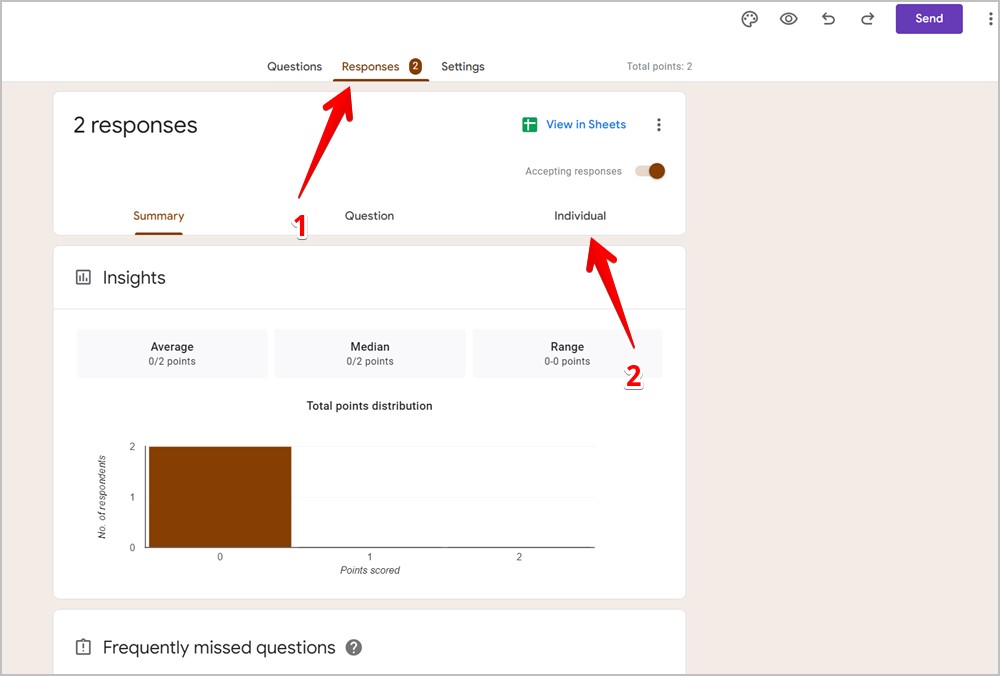
You can view Google Form responses inside your form or in a Google Sheet. However, sometimes, you may want to view the response in a PDF file. Easier to share and download. But how do you convert Google Form responses to PDF format? You can do it in many ways for free without using any third-party service. For instance, you can download a summary of responses, all responses, or individual responses in PDF format. Let’s check different ways to download Google Form responses in PDF.
Table of Contents
If you want to save Google Form responses along with questions from all users in PDF format, follow the steps given below:
1. Open drive.google.com and open the Google Form in your browser.
2. Click on the Responses tab followed by Individual.
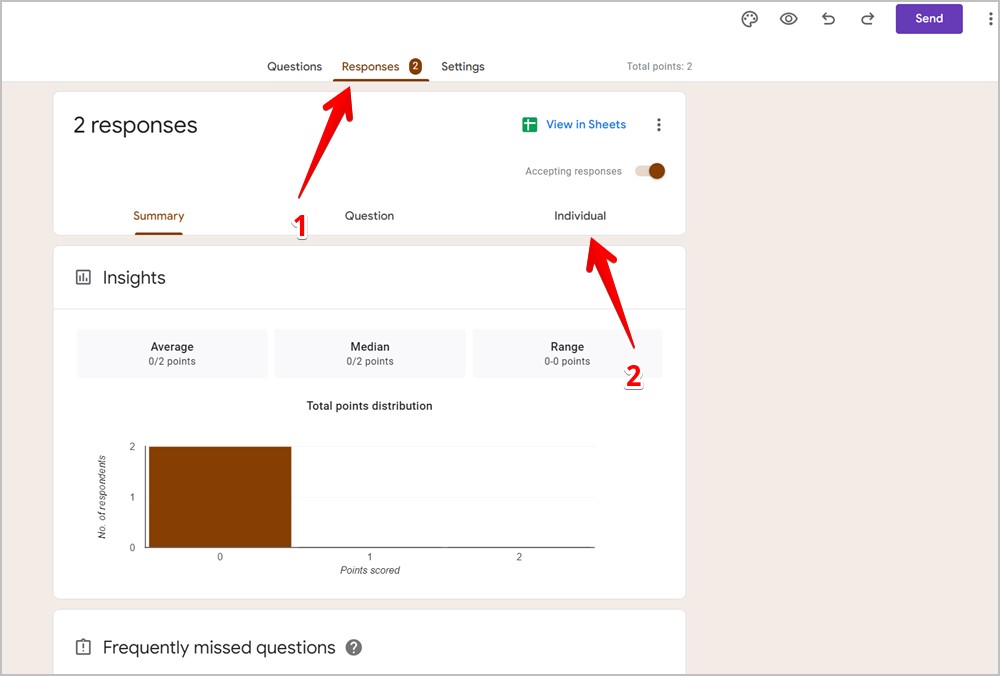
3. Click the three-dot icon next to Link to Sheets/View in Sheets.
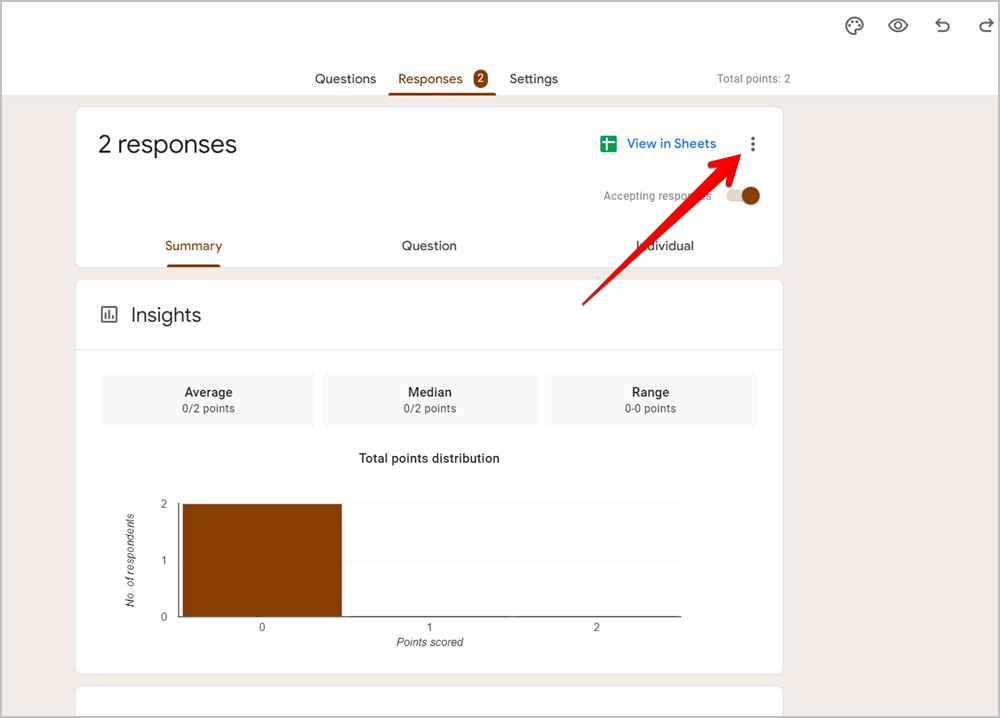
4. Select Print all responses.
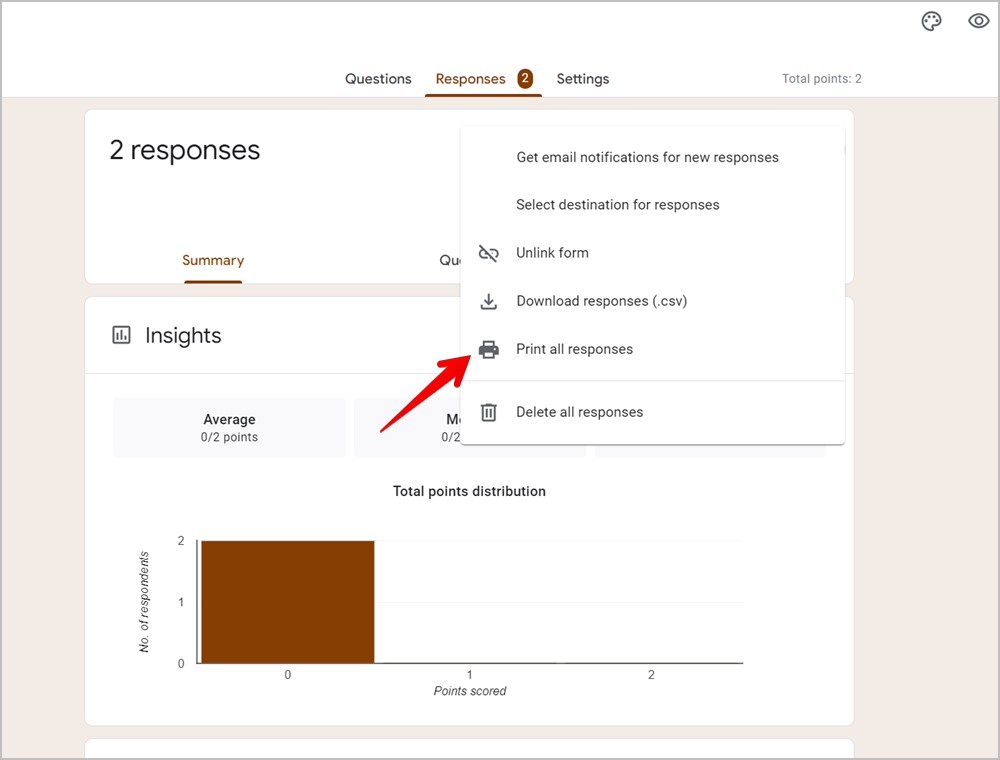
5. The Print window will appear on the screen. Click on the box next to Destination and select Save as PDF.
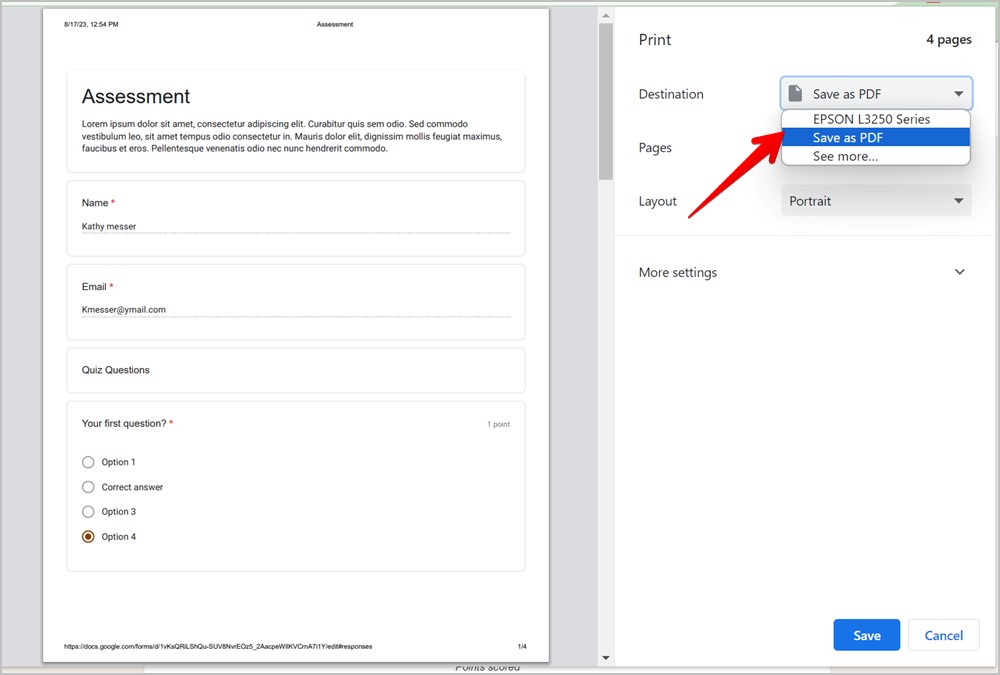
6. Click on the Save button to download the Google Form responses in a PDF file on your computer.
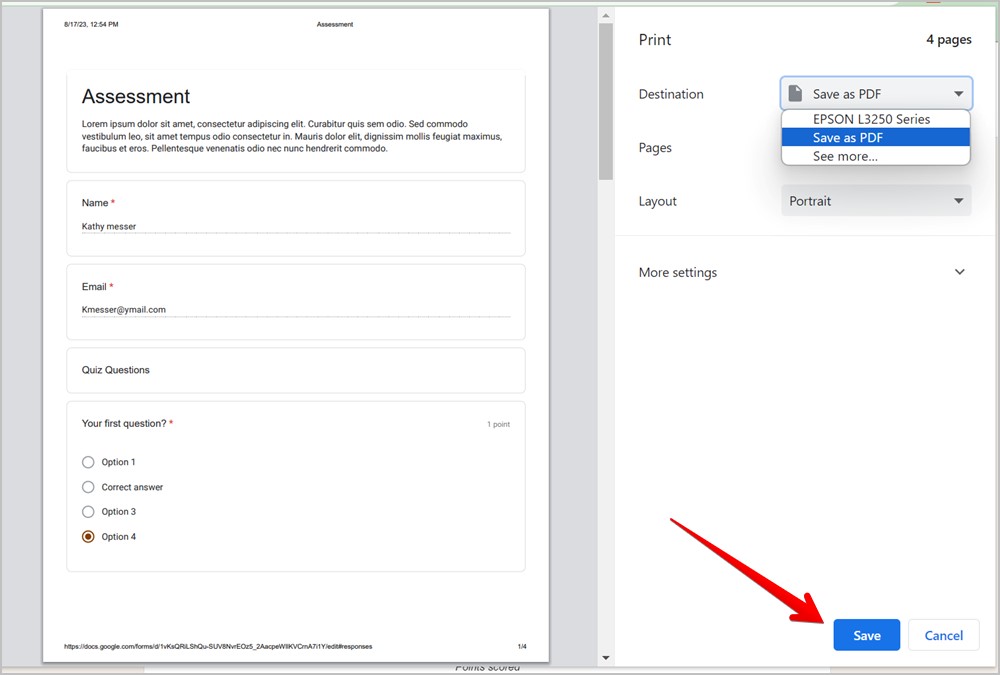
If, however, you want to download responses only from one user in PDF format, then follow the steps given below:
1. Open Google Form and click on the Responses tab followed by Individual.
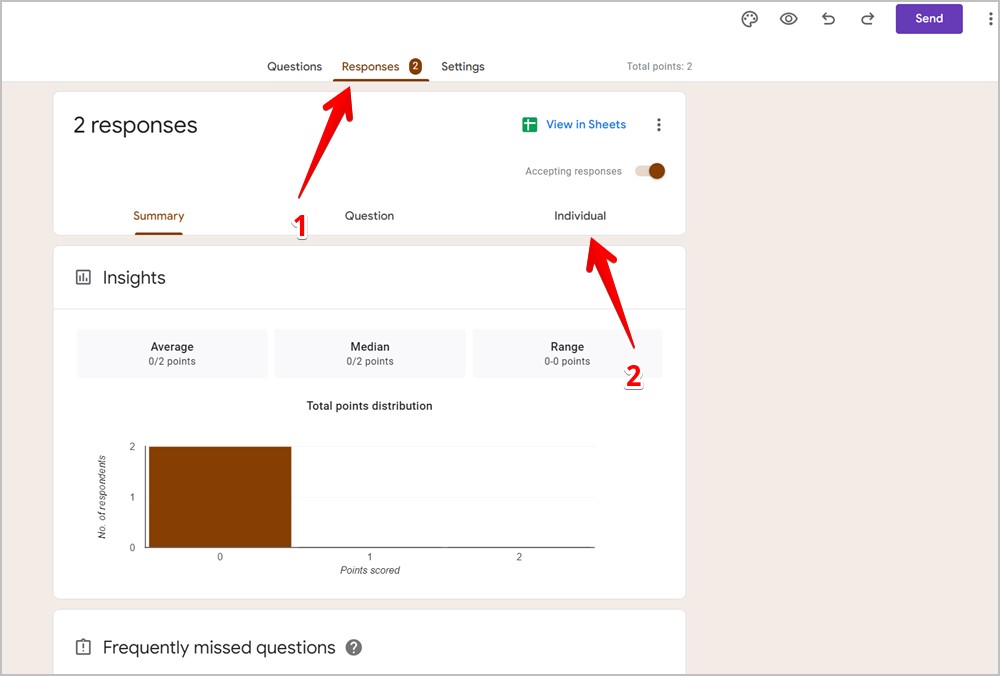
2. Then, click on the three-dot icon next to the Send button and select Print.
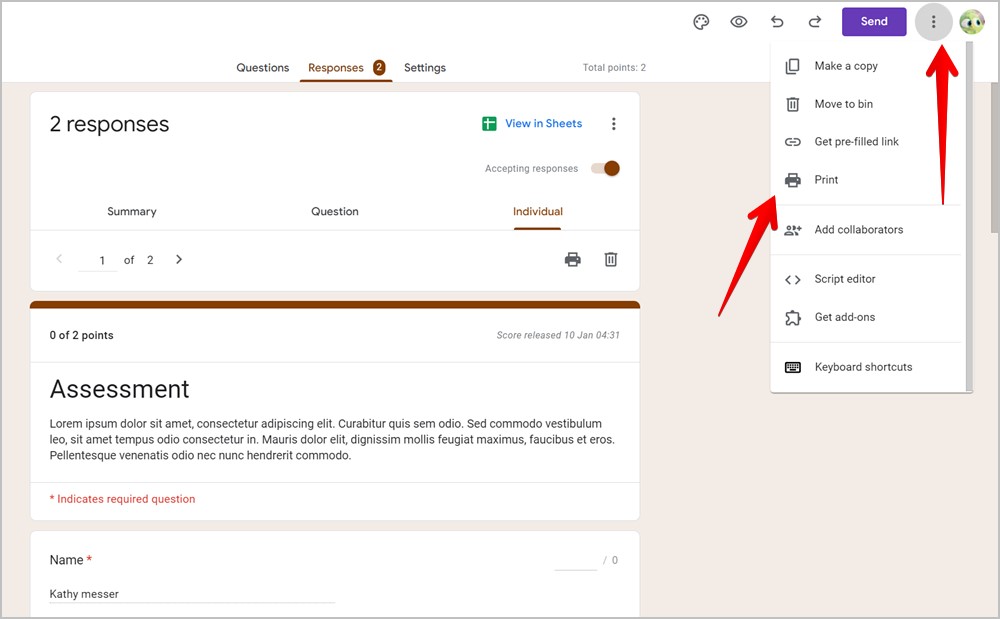
3. Like the first method, choose Save as PDF in the Destination box followed by clicking on the Save button.
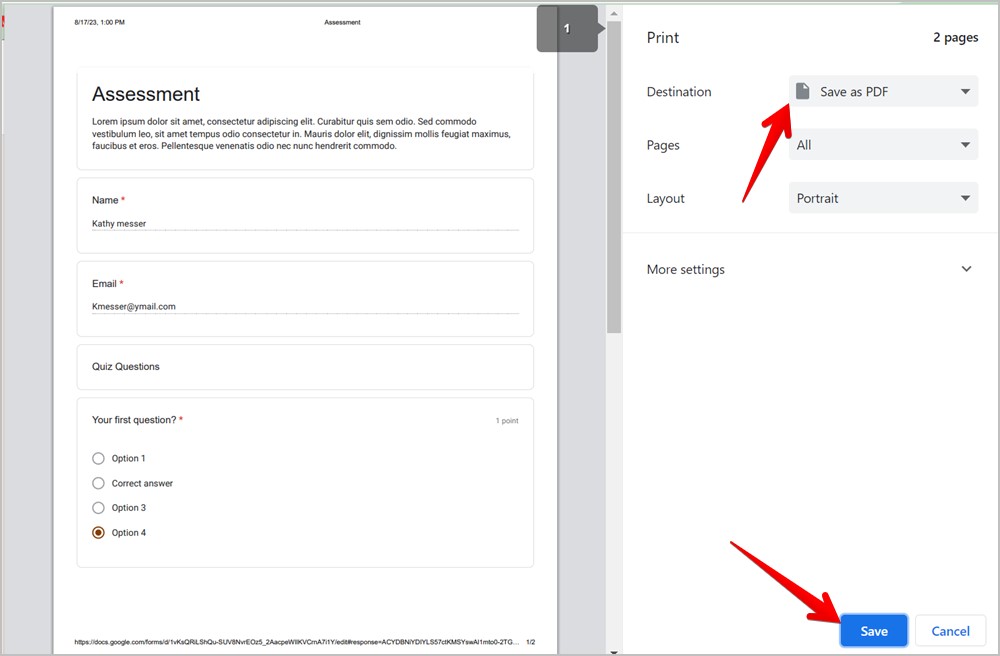
1. In the Chrome browser, open the desired form in edit mode whose summary of responses you want to save in PDF format.
2. Click on the Responses tab at the top.
3. Click on the Summary tab, in case it isn’t already selected.
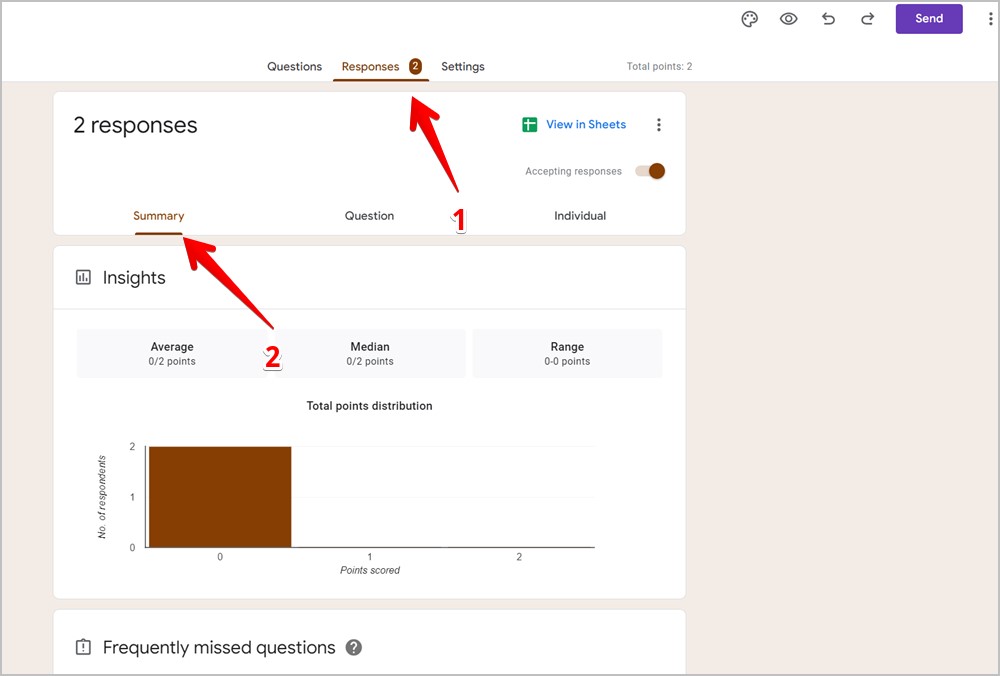
4. Now, press the three-dot icon next to the Send button and select Print from the menu.
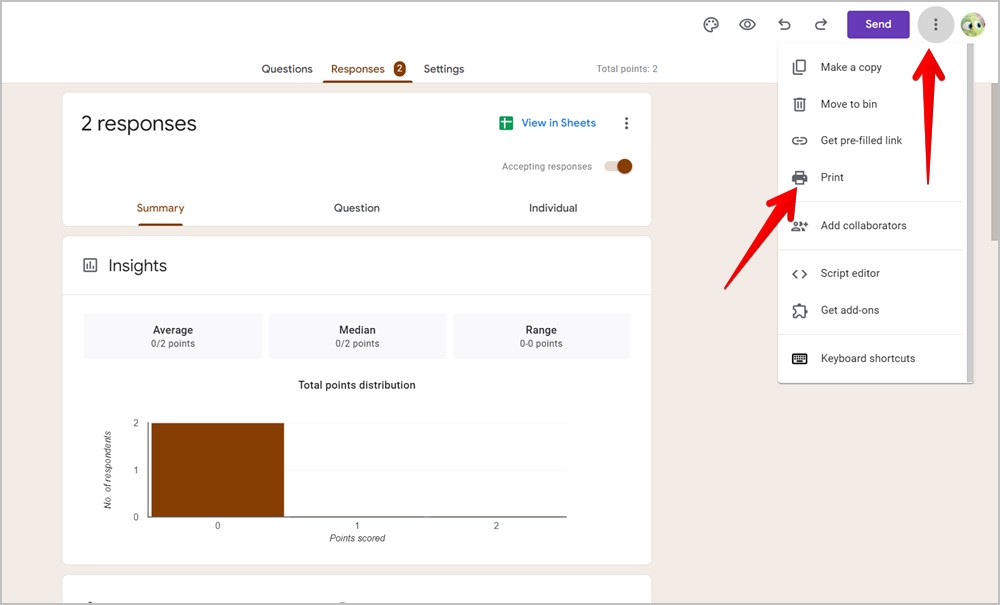
5. The summary sheet will open on a new page. Now click on the three-dot icon at the top-right corner of the Chrome browser. Select Print.
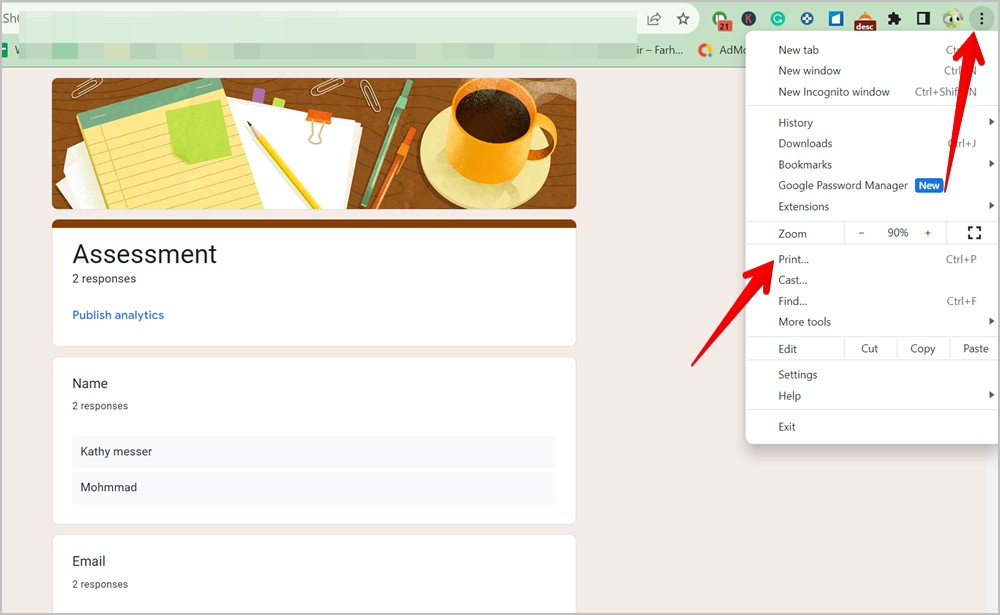
6. The Print window will show up. Click on the drop-down box next to Destination and select Save as PDF from the menu.
7. Finally, click on Save to download the Google Form responses in PDF format.
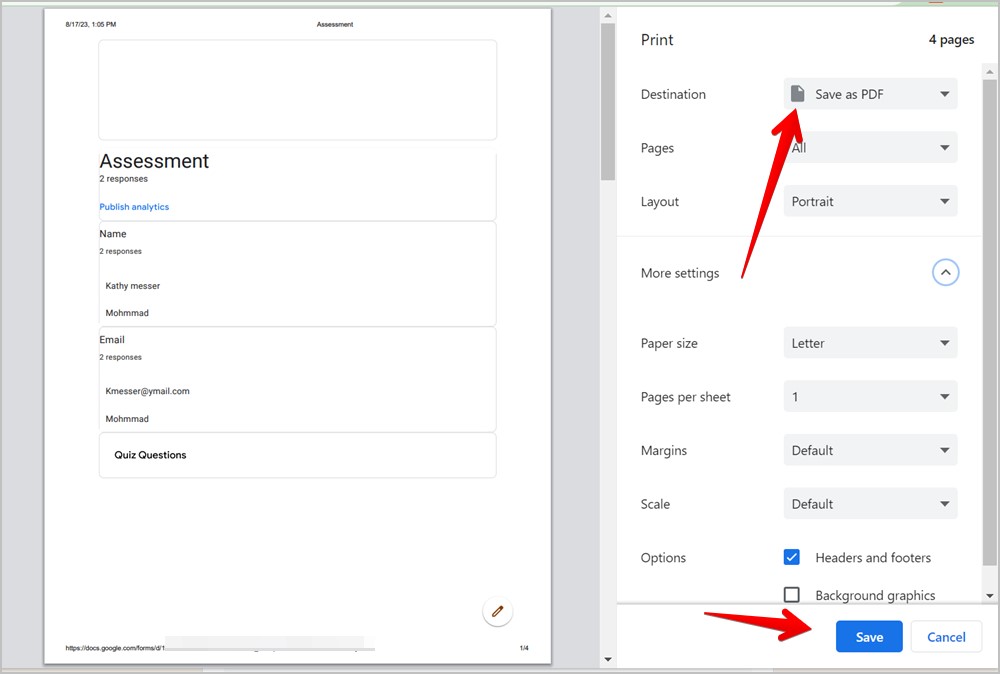
Tip: If you want to print the background graphics of the form, click on More Settings and check the box next to Background Graphics.
This method lets you convert responses to only one question from different users in PDF format. Let’s say, you have a form with three questions and you want to make a PDF file from the answers to the second question. That’s where you can use this method.
Please note that this method will not save answers from any other question. So there’s no way to know who answered the question.
If you are okay with that, follow these steps to convert responses according to individual questions in PDF format:
1. Open the Google Form in Chrome browser whose responses you want to save as PDF.
2. Click on the Responses tab followed by Question.
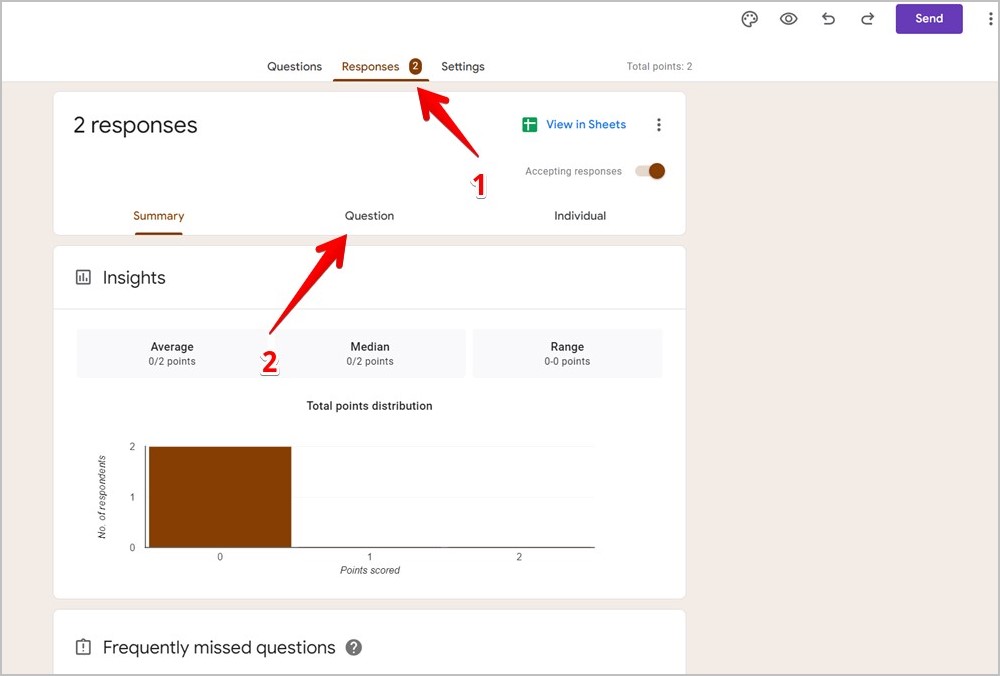
3. Select the question whose responses you want to save in PDF format.
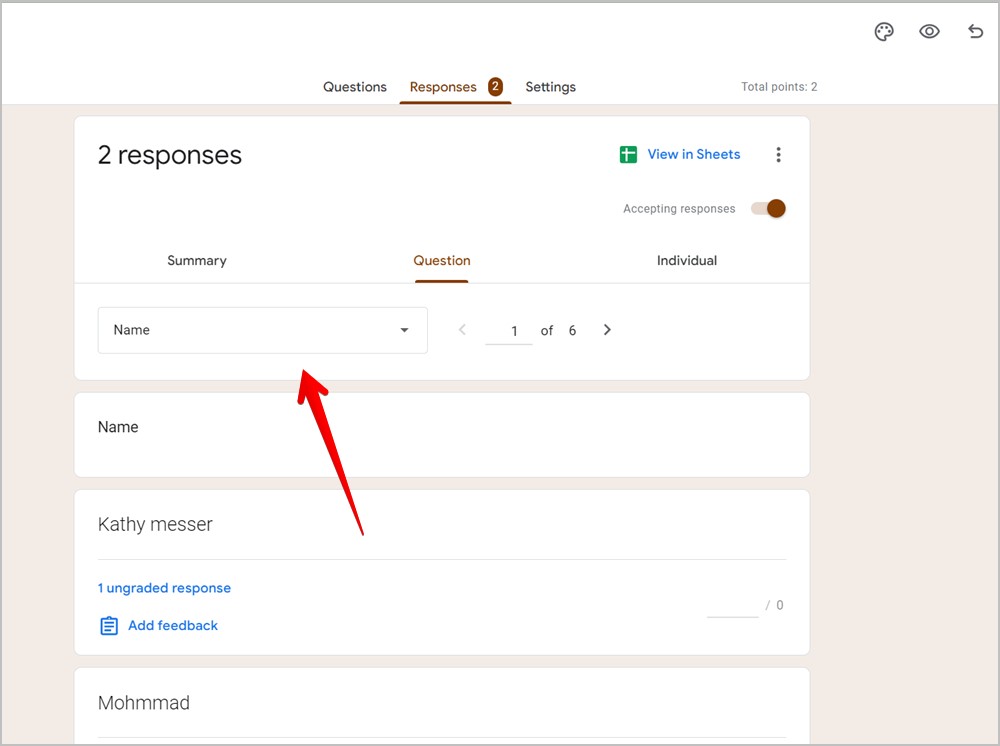
4. Click on the three-dot icon at the top of the browser and select Print.
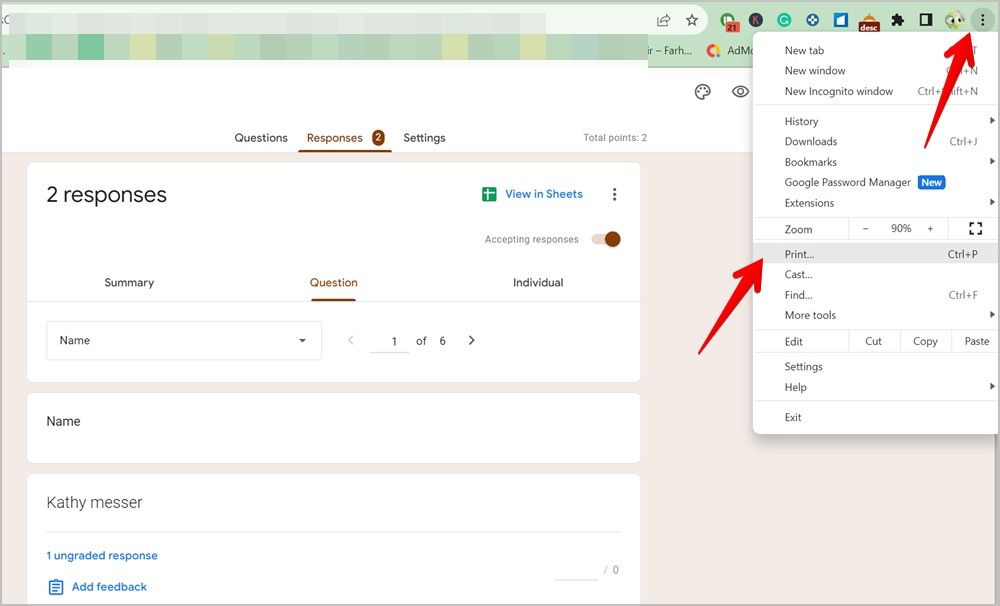
5. The Print window will appear. Select Save as PDF in the drop-down box next to Destination. Lastly, click on the Save button at the bottom to download the responses as a PDF file.
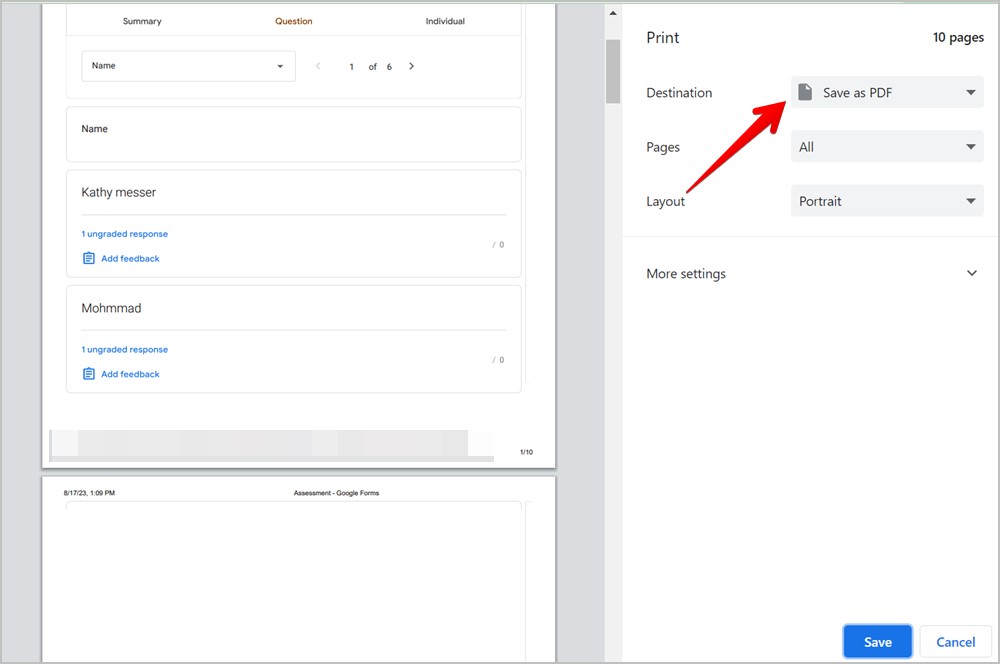
Note: Since we are using the browser Print option, you must check the number of pages that are being saved as PDF. Sometimes, Chrome shows additional pages that are of no use. You must check the preview on the left side. If there are extra pages, click on the drop-down box next to Pages and only select the number of pages having the Google Form responses.
There’s no surprise that you can view your Google Form responses in Google Sheets, where the responses are shown in tabular format. You can then generate a PDF from Google Sheets having the responses. This method offers a better view of responses.
First, you need to link your Google Form to Google Sheets and then convert the Sheet into a PDF file. Follow these steps to convert the Google Sheet response file to a PDF document:
1. Open the Google Form on your computer.
2. Click on the Responses tab followed by Link to Sheets. If you have already linked it, you will see View in Sheets. Click on that and jump to step 4.
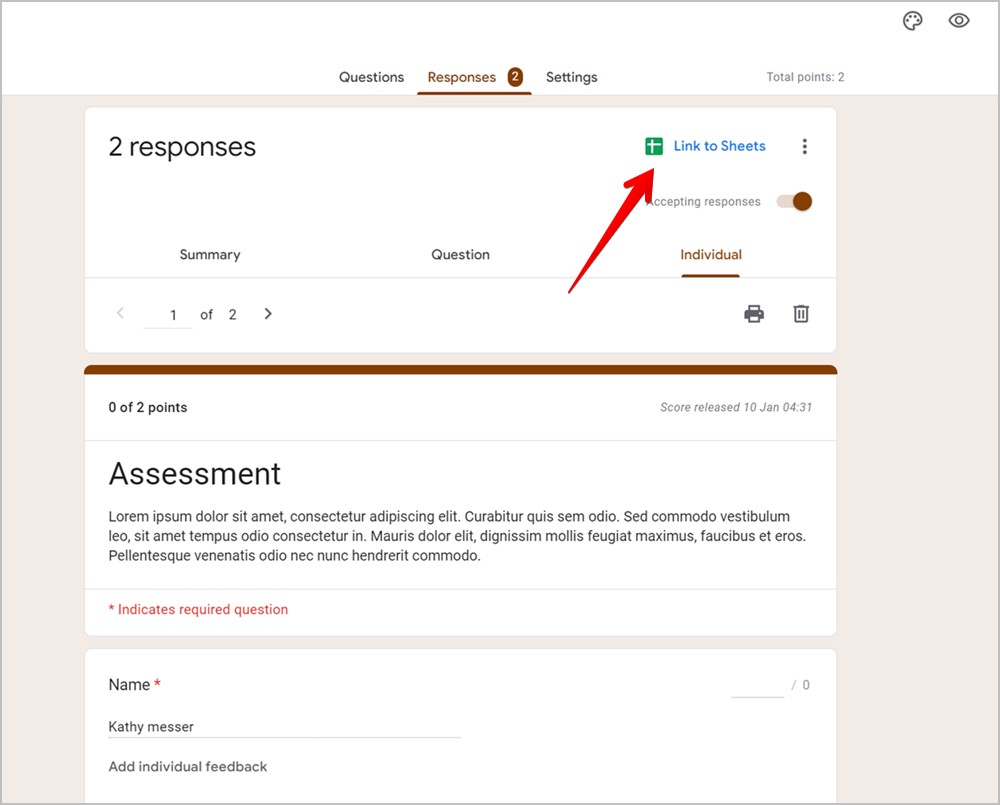
3. Select Create a new spreadsheet option and hit the Create button.
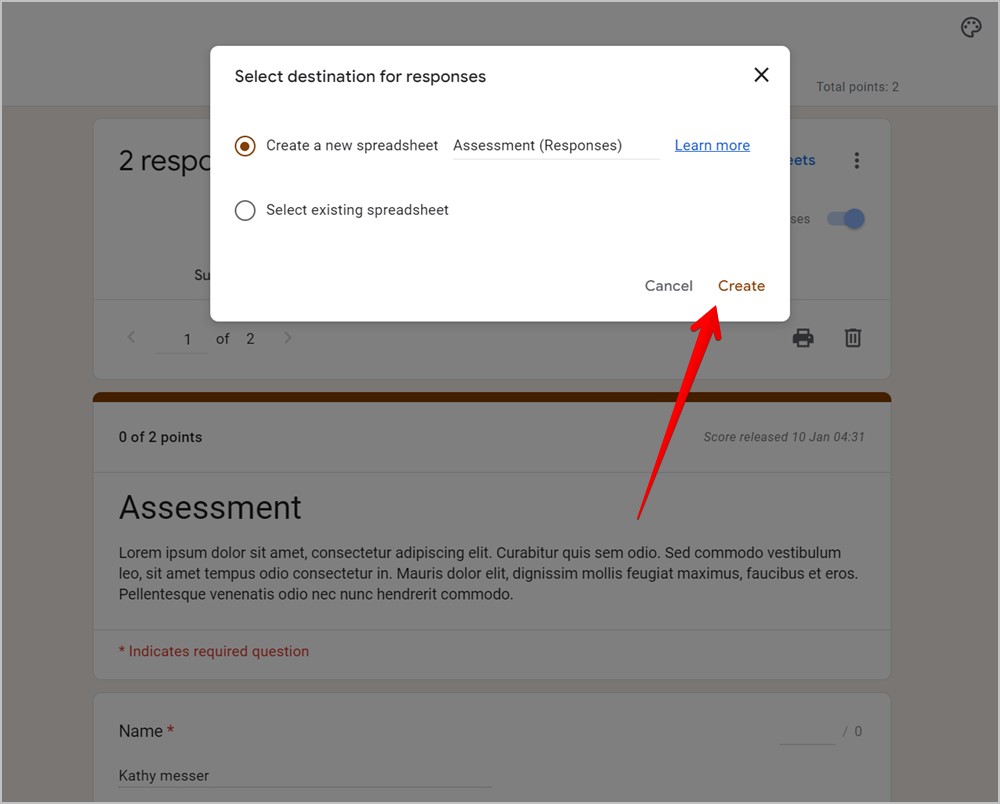
4. The linked Google Sheet will show up. Click on File followed by Download > PDF.
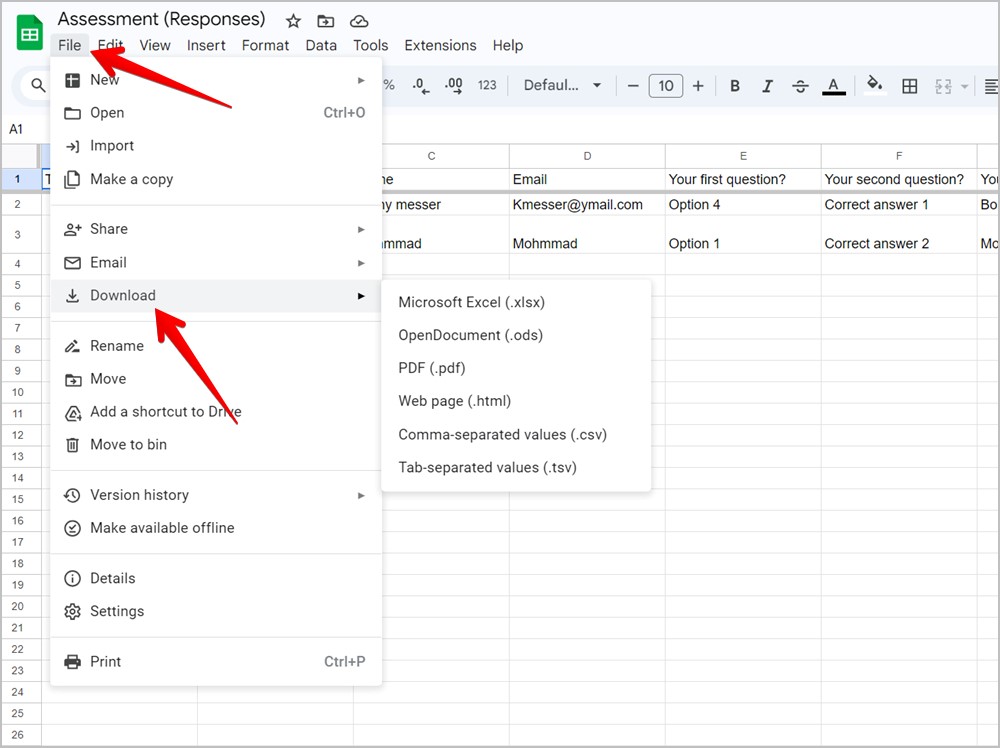
5. The preview screen will show up. If all is right, click on the Export button to download responses from Google Forms in PDF using Google Sheets.
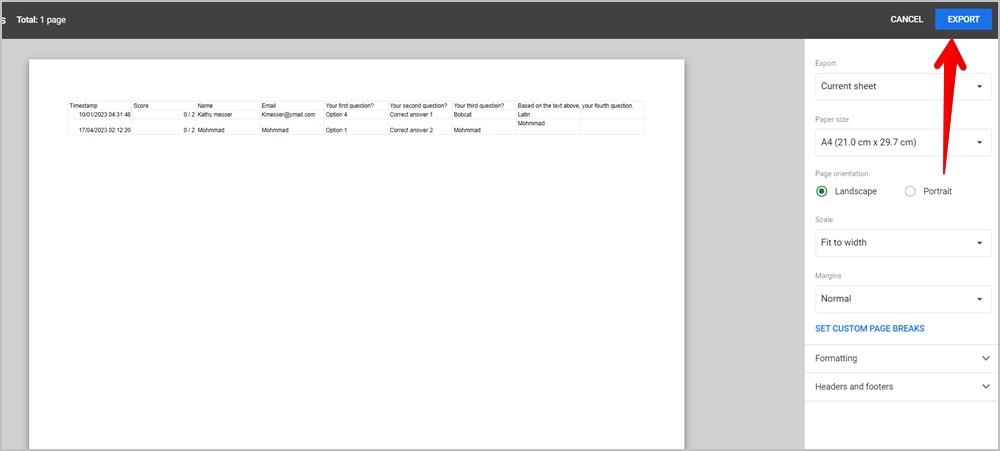
1. How to convert Google Form responses to Google Docs?
First, convert the Google Form responses into PDF format as shown above. Then, open drive.google.com and upload the responses PDF file. Click on the three-dot icon on the PDF file in Drive and select Open with > Docs.
2. How to download Google Form responses?
In your Google Form, go to the Responses tab and click on the three-dot icon next to View in Sheets/Link to Sheet. Select Download Responses to save responses in CSV format.
3. How to print Google Form responses?
Use the method mentioned above but select your printer in the Destination box instead of Save as PDF to print Google Form responses.
4. How to save Google Forms as PDF?
Open the Google Form and go to the Questions tab. Click on the three-dot icon next to the Send button and choose Print. Select Save as PDF in the destination drop-down box followed by Save.
Once you have download Google Form responses as PDF, check out the best tips to use Google Forms. Also, know about the best Google Forms Add-ons to increase productivity.

Mehvish Mushtaq is a tech lover from Kashmir. With a degree in computer engineering, she's always been happy to help anyone who finds technology challenging. She's been writing about technology for over six years, and her favorite topics include how-to guides, explainers, tips and tricks for Android, iOS/iPadOS, Windows, social media, and web apps. You can also find her work on Make Tech Easier, Guiding Tech, and Nerds Chalk